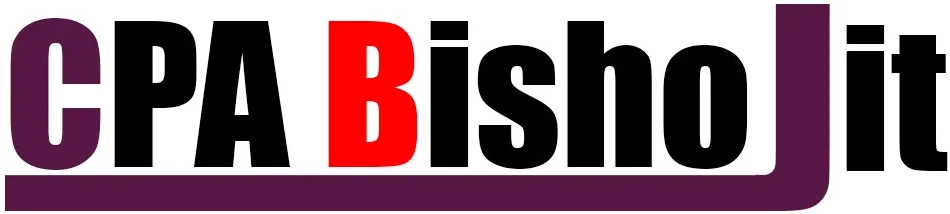How to create JPG Converter tools in wordpress With Chat GPT [2025]
With the rise of AI-powered tools, creating custom web solutions has never been easier. One such tool that’s gaining traction is the JPG Converter, a simple yet effective way to allow users to convert their images.
In this post, I’ll guide you through how to create a JPG Converter tool in WordPress using ChatGPT. Even if you’re new to coding, don’t worry—ChatGPT simplifies the process so you can focus on customizing it to your needs!
Why Create a JPG Converter Tool?
Before diving into the steps, let’s quickly go over why creating your own JPG Converter tool can be beneficial:
- User Engagement: Adding interactive tools to your site can increase user retention.
- Boost SEO: Offering unique features can help your site rank higher on Google.
- Lead Generation: Use tools to collect emails, improve traffic, or even offer paid premium features.
By the end of this post, you’ll have a fully functional JPG Converter tool on your WordPress site.
Step-by-Step Guide to Creating a JPG Converter Tool
Step 1: Install WordPress Plugins
First, you’ll need a few plugins to streamline the process.
- Elementor or Gutenberg: (for page building and tool embedding)
- WP Coder: To easily add HTML, CSS, PHP, Javascript code snippets without editing theme files
- Contact Form 7: Optional, for collecting emails when the tool is used
You can install these directly from your WordPress dashboard by going to Plugins > Add New, then searching and activating them.
Step 2: Get the PHP Script for JPG Conversion
1. HTML Code
<div class="jpg-converter-tool">
<h1>JPG Converter</h1>
<!-- Drag and Drop Area -->
<div id="upload-container" class="upload-area">
<input type="file" id="file-input" accept="image/*" hidden>
<label for="file-input" id="upload-label" class="upload-button">
<span class="upload-text">Choose Files</span>
</label>
<p class="upload-info">Max file size 1GB. Drag and drop here or click to choose files.</p>
</div>
<!-- Image preview and download button -->
<div id="image-container" class="image-preview"></div>
<!-- Download and Upload Again Buttons -->
<div id="action-buttons" style="display: none;">
<a id="download-button" class="action-button" onclick="downloadImage()">Download JPG</a>
<button class="action-button" onclick="resetUpload()">Upload New</button>
</div>
</div>2. CSS Code
.jpg-converter-tool {
text-align: center;
margin-top: 20px;
}
.upload-area {
padding: 40px;
border: 2px dashed #8a80f9;
border-radius: 10px;
background-color: #f7f7f9;
cursor: pointer;
position: relative;
transition: border-color 0.3s ease;
}
.upload-area.dragover {
border-color: #FF1493;
}
.upload-button {
display: inline-block;
padding: 15px 30px;
font-size: 16px;
font-weight: 500;
background-color: #8a80f9;
color: white;
border-radius: 5px;
border: none;
cursor: pointer;
}
.upload-info {
margin-top: 10px;
font-size: 14px;
color: #888;
}
.image-preview img {
max-width: 90%;
margin: 20px 0;
border: 5px solid #007bff;
box-shadow: 0px 0px 20px rgba(0, 0, 0, 0.3);
}
.action-button {
padding: 12px 24px;
font-size: 16px;
font-weight: 500;
color: #ffffff;
text-decoration: none;
border-radius: 30px;
background-color: #8a80f9;
border: none;
box-shadow: 0 3px 10px rgba(0, 0, 0, 0.2);
transition: all 0.3s ease;
margin: 10px;
}
.action-button:hover {
background-color: #ff1493;
}
#image-container {
margin-top: 20px;
}
#action-buttons {
margin-top: 20px;
display: flex;
justify-content: center;
}3. JS Code
<script>
document.getElementById("upload-container").addEventListener("click", function() {
document.getElementById("file-input").click();
});
document.getElementById("upload-container").addEventListener("dragover", function(event) {
event.preventDefault();
document.getElementById("upload-container").classList.add("dragover");
});
document.getElementById("upload-container").addEventListener("dragleave", function() {
document.getElementById("upload-container").classList.remove("dragover");
});
document.getElementById("upload-container").addEventListener("drop", function(event) {
event.preventDefault();
document.getElementById("upload-container").classList.remove("dragover");
var file = event.dataTransfer.files[0];
handleFile(file);
});
document.getElementById("file-input").addEventListener("change", function() {
var file = document.getElementById("file-input").files[0];
handleFile(file);
});
function handleFile(file) {
if (!file || !file.type.startsWith('image/')) {
alert("Please upload a valid image file.");
return;
}
var reader = new FileReader();
reader.onloadend = function() {
var image = new Image();
image.src = reader.result;
image.onload = function() {
var canvas = document.createElement("canvas");
var ctx = canvas.getContext("2d");
canvas.width = image.width;
canvas.height = image.height;
ctx.drawImage(image, 0, 0, image.width, image.height);
// Convert to JPG format
var dataURL = canvas.toDataURL("image/jpeg");
var img = document.createElement("img");
img.src = dataURL;
document.getElementById("image-container").innerHTML = '';
document.getElementById("image-container").appendChild(img);
// Show action buttons
var actionButtons = document.getElementById("action-buttons");
actionButtons.style.display = "flex";
// Set download link
var downloadButton = document.getElementById("download-button");
downloadButton.href = dataURL;
downloadButton.setAttribute("download", "converted-image.jpg");
};
};
reader.readAsDataURL(file);
}
function downloadImage() {
// The download functionality is already set in the "handleFile" function.
}
function resetUpload() {
document.getElementById("file-input").value = '';
document.getElementById("image-container").innerHTML = '';
document.getElementById("action-buttons").style.display = "none";
document.getElementById("upload-container").classList.remove("dragover");
}
</script>5. PHP code that converts images to JPG format.
phpCopy code<?php
// Function to convert image to JPG
function convert_to_jpg($source, $output) {
// Get the image type
$info = getimagesize($source);
$mime = $info['mime'];
// Load the image
if ($mime == 'image/jpeg') {
$image = imagecreatefromjpeg($source);
} elseif ($mime == 'image/png') {
$image = imagecreatefrompng($source);
} elseif ($mime == 'image/gif') {
$image = imagecreatefromgif($source);
} else {
return false; // Unsupported file type
}
// Save the image as JPG
imagejpeg($image, $output, 100);
// Free up memory
imagedestroy($image);
return $output;
}
// Handle form submission
if ($_SERVER['REQUEST_METHOD'] == 'POST' && isset($_FILES['image'])) {
$source = $_FILES['image']['tmp_name'];
$output = 'converted_image.jpg';
// Convert the uploaded image to JPG
if (convert_to_jpg($source, $output)) {
echo "Image converted successfully! <a href='$output'>Download here</a>";
} else {
echo "Failed to convert image. Please upload a valid image file.";
}
}
?>
<!-- HTML form to upload an image -->
<form method="post" enctype="multipart/form-data">
<input type="file" name="image" accept="image/*" required>
<button type="submit">Convert to JPG</button>
</form>
Step 3: Embed the Code in WordPress
You’ll now embed this code into your WordPress website.
- Using Elementor:
- Drag and drop an HTML widget into the page where you want your JPG converter tool.
- Paste the PHP code above into the widget.
- Using Gutenberg:
- Add a Custom HTML block on your chosen page and paste the code.
- Code Snippets Plugin:
- Go to Snippets > Add New, paste the PHP code into the editor, and save the snippet.
- Set it to run on the front-end of your site so that users can access the tool.
Step 4: Test the Converter Tool
Once your tool is live, test it out! Upload different image formats (PNG, GIF, etc.) and ensure they successfully convert to JPG.
Customize Your Tool (Optional)
- Add compression settings: Allow users to choose the quality of the JPG.
- Style the form: Use CSS to make the upload button and conversion message fit with your site’s theme.
- Set up email collection: Use Contact Form 7 to capture users’ email addresses before they download the converted image.
Step 5: Share and Promote the Tool
- Create a dedicated landing page for the tool.
- Write blog posts (like this one) explaining how to use it.
- Share on social media and embed it in your email newsletters.
- Leverage SEO: Optimize the page with keywords like “JPG converter tool,” “convert images to JPG online,” and “image conversion tool WordPress.”
Final Thoughts
Building a JPG Converter tool in WordPress with ChatGPT is an exciting and rewarding process. Not only does it provide value to your website visitors, but it also enhances your site’s functionality and search engine presence.
With this guide, you’ve learned how to embed a powerful image converter tool into your WordPress site with minimal effort. Now, your visitors can easily convert their images to JPG directly from your site, enhancing user engagement and offering a practical solution that meets modern web demands.